Membuat Daftar Gambar Otomatis di Word - Mungkin kita tidak absurd lagi dengan microsoft office word. Iya, software satu ini memang aneka macam membantu pekerjaan kita. Mungkin 99% pengguna komputer memakai microsoft office word sebagai software pengolah katanya.
Mungkin hanya sedikit orang yang tahu bahwa Word mempunyai fitur yang benar-benar mempermudah pekerjaan kita. Sehingga orang-orang bekerja di Word dengan cara manual. Sebagai contoh, misalkan dalam menciptakan daftar gambar. Kita terkadang menciptakan dalam bentuk tabel, kemudia mencari dengan manual gambar dan halaman kawasan gambar itu berada.
Sebenarnya, Word mempunyai fitur menciptakan daftar gambar otomatis lho. Kita tinggal menerapkan, maka kita tidak perlu lagi menciptakan daftar gambar. Secara otomatis, daftar gambar dapat kita buat.
Untuk Membuat Daftar Gambar Otomatis di Word, ikuti langkah-langkah berikut ini.
Langkah 1
Masukkan gambar ke Word menyerupai biasa.
Langkah 2
Langkah 3
Langkah 4
Lakukan hal yang sama pada seluruh gambar. Secara otomatis, label akan berganti menjadi Gambar 1, Gambar 2, Gambar 3, dan seterusnya. Kita hanya mengisi keterangan gambar dan mengatur posisi.
Langkah 5
Untuk memunculkan daftar gambar otomatis ini, kita menuju ke halamat kawasan kita akan menaruh daftar otomatis.
Langkah 6
Secara otomatis, daftar gambar kita sudah selesai. Daftar gambar ini sudah dilengkapi dengan halaman gambar.
Demikian cara menciptakan daftar gambar otomatis. Semoga bermanfaat
Mungkin hanya sedikit orang yang tahu bahwa Word mempunyai fitur yang benar-benar mempermudah pekerjaan kita. Sehingga orang-orang bekerja di Word dengan cara manual. Sebagai contoh, misalkan dalam menciptakan daftar gambar. Kita terkadang menciptakan dalam bentuk tabel, kemudia mencari dengan manual gambar dan halaman kawasan gambar itu berada.
Sebenarnya, Word mempunyai fitur menciptakan daftar gambar otomatis lho. Kita tinggal menerapkan, maka kita tidak perlu lagi menciptakan daftar gambar. Secara otomatis, daftar gambar dapat kita buat.
Untuk Membuat Daftar Gambar Otomatis di Word, ikuti langkah-langkah berikut ini.
Langkah 1
Masukkan gambar ke Word menyerupai biasa.
Langkah 2
- Pada ribbon tab silakan klik reference.
- Klik insert caption.
- Klik New Label. Kita akan menciptakan dengan goresan pena Gambar. Makara daftar gambar kita akan menjadi: Gambar 1 ....
- Klik OK
Langkah 3
- Pada Label, silakan pilih Gambar.
- Pada Caption, buat keterangan gambar. Contoh: Gambar 1 Peta Indonesia.
- Lakukan juga pengaturan pada Position. Apakah di atas gambar atau di bawah gambar. Biasanya, daftar gambar dibentuk di bawah gambar.
- Klik OK
Langkah 4
Lakukan hal yang sama pada seluruh gambar. Secara otomatis, label akan berganti menjadi Gambar 1, Gambar 2, Gambar 3, dan seterusnya. Kita hanya mengisi keterangan gambar dan mengatur posisi.
Langkah 5
Untuk memunculkan daftar gambar otomatis ini, kita menuju ke halamat kawasan kita akan menaruh daftar otomatis.
Langkah 6
- Kembali klik reference pada tab ribbon
- Kemudia Klik insert tables of figure
- Klik OK
Secara otomatis, daftar gambar kita sudah selesai. Daftar gambar ini sudah dilengkapi dengan halaman gambar.
Demikian cara menciptakan daftar gambar otomatis. Semoga bermanfaat
Share This :

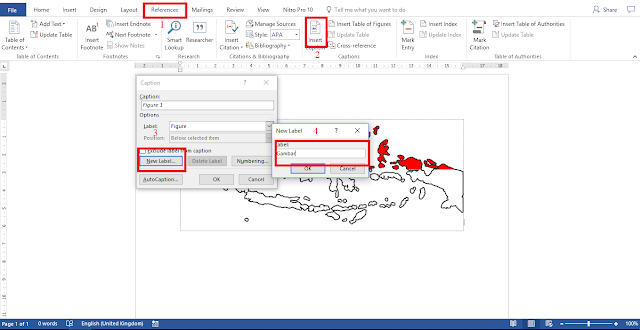


comment 0 comments
more_vert